

To switch between locations on the Square Appointments app (iOS and Android): Note: Only one location can be managed at a. Switch Between Locations on your Square Appointments App Square Appointments allows you to manage your calendar, staff, and online booking across multiple locations. Read more about creating staff with Square Appointments. Toggle on all applicable locations and enter their hours of availability for booking. If your staff work at multiple business locations, you can enable each applicable location from their staff profile.Ĭlick on a staff members name to open their profile. Make Staff Available for Multiple Locations The hours set on the staff member’s page are reflected on the account’s bookable calendar as well as the staff member’s calendar. If no custom hours are set, updates to the business’ hours or time zone will apply to that staff member’s bookable hours and time zone as well. Any updates made to your business hours will not affect that staff member’s bookable hours. Once set, that staff member will have custom hours. Under Location and Hours, toggle on their locations and set hours for each. Go to Staff in your Appointments dashboard > Select your staff member. To customize the location, hours, and time zone for a particular staff member: Staff member hours and time zones are initially set by the business’ settings.
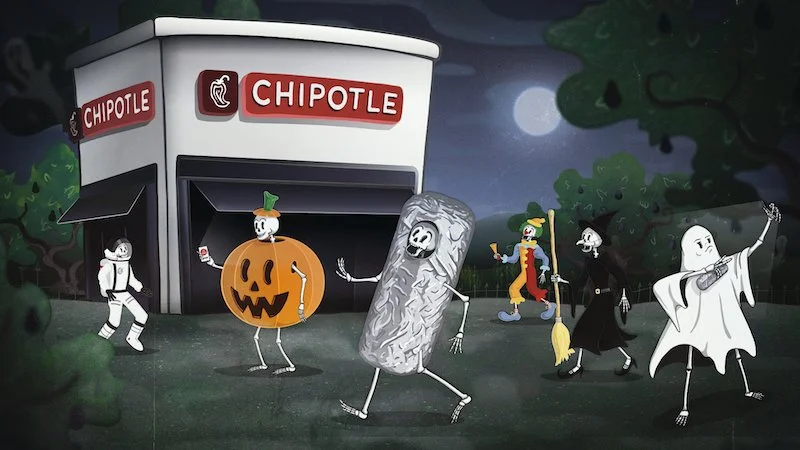
These links will be displayed in your online booking site and client communications. You can also link your social media accounts and website so clients know where else they can keep in touch. The time zone and hours set will be applied to: Set the time zone and hours for your new location. Location: Enter physical address for new location or select Mobile Location.Ĭontact Email and Phone Number: Visible in your online booking site and client communications.īanking information: A verified bank account is required for accepting online prepayment and enabling No-show Protection. The shorter, the better.īusiness Logo: Should be at least 200 x 200 pixels. For example: Gloria’s Salon - West Side.Īdd Nickname: Helps you keep track of locations on your end of the dashboard.īio / Description: A brief description of you and/or you business. If you already have multiple locations and would like to add another, go to Locations in your online Dashboard and click Create Location.Īdd the following information about each location, which will be displayed on your online booking site and in client communications:īusiness Name: If using with multiple locations, add location to Business name. Note, once you add a new location, you cannot revert back to a single location dashboard. To create your first location, visit Business Information in your online Square Dashboard and click New Location.


 0 kommentar(er)
0 kommentar(er)
